Masking
Masking
Learn how to design and animate with masks.



Creating a Mask
Establish a mask by hovering over the layer you want to use as a mask in the Layer List, finding the mask icon (half-filled circle), clicking, and dragging the arrow to the layer you want to mask. Two changes will occur:
The mask icon turns solid blue resembling a cresecent moon.
The masking layer's visibility is turned off.
The masked layer's icon turns solid blue resembling a waning moon.
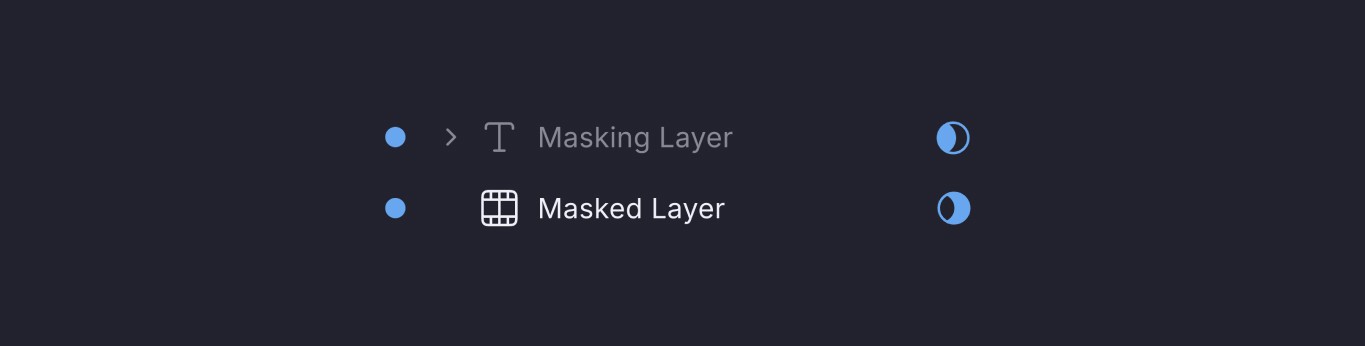
Fable defaults to an additive mask, displaying only the overlapped portions. The masking layer, though hidden, can still be animated or have effects applied.
Types of Masks

There are two types of masks in Fable: Alpha and Luma.
Alpha masks let you control the transparency of one layer based on the alpha (transparency) channel of another layer.

How it works:
Transparent areas of the masking layer make corresponding areas on the target layer transparent.
Opaque areas of the masking layer make corresponding areas on the target layer opaque.
Alpha masking is great for creating cutouts, applying textures or effects to specific parts of a layer, and seamlessly combining multiple elements.
Luma masks let you control the transparency of one layer based on the luminance (brightness) of another layer.

How it works:
Lighter areas of the masking layer make corresponding areas on the target layer opaque.
Darker areas of the masking layer make corresponding areas on the target layer transparent.
Luma masking is great for isolating subjects from backgrounds, transitioning between footage, and color correction workflows.
To change the type of mask:
Open Mask Menu: Click the mask icon on either layer to open the mask menu.
Set as Luma/Alpha Mask: Click the first icon in the mask menu to switch from Alpha to Luma or vice versa.
Inverting a Mask

To make the masked layer invisible where it overlaps with the masking layer, hover over the solid yellow mask icon and click the invert mask icon (square with a crescent circle). Click again to reset to additive mask (square with a slanted half circle inside).
Deleting a Mask

To remove a mask, hover over the solid blue mask icon and click - in the pop-up.
Note: In other software, masks are sometimes referred to as mattes (luma/alpha matte).
Creating a Mask
Establish a mask by hovering over the layer you want to use as a mask in the Layer List, finding the mask icon (half-filled circle), clicking, and dragging the arrow to the layer you want to mask. Two changes will occur:
The mask icon turns solid blue resembling a cresecent moon.
The masking layer's visibility is turned off.
The masked layer's icon turns solid blue resembling a waning moon.
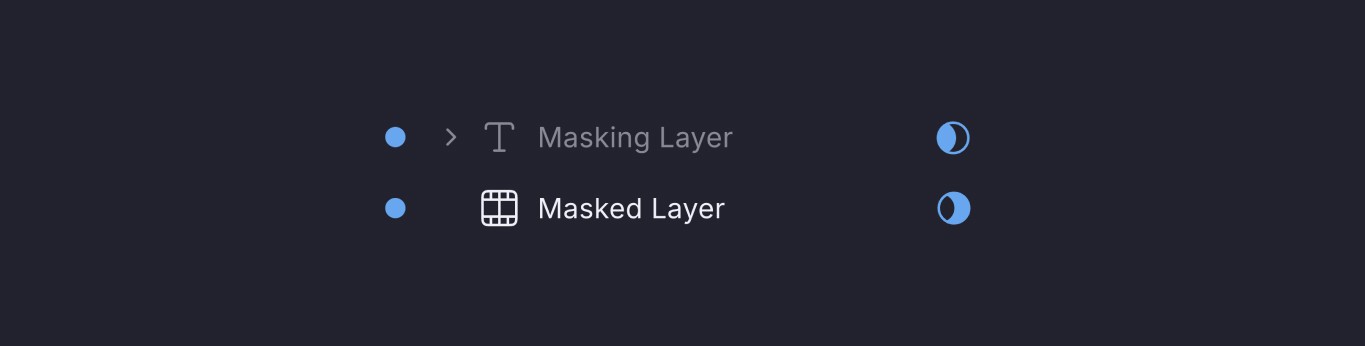
Fable defaults to an additive mask, displaying only the overlapped portions. The masking layer, though hidden, can still be animated or have effects applied.
Types of Masks

There are two types of masks in Fable: Alpha and Luma.
Alpha masks let you control the transparency of one layer based on the alpha (transparency) channel of another layer.

How it works:
Transparent areas of the masking layer make corresponding areas on the target layer transparent.
Opaque areas of the masking layer make corresponding areas on the target layer opaque.
Alpha masking is great for creating cutouts, applying textures or effects to specific parts of a layer, and seamlessly combining multiple elements.
Luma masks let you control the transparency of one layer based on the luminance (brightness) of another layer.

How it works:
Lighter areas of the masking layer make corresponding areas on the target layer opaque.
Darker areas of the masking layer make corresponding areas on the target layer transparent.
Luma masking is great for isolating subjects from backgrounds, transitioning between footage, and color correction workflows.
To change the type of mask:
Open Mask Menu: Click the mask icon on either layer to open the mask menu.
Set as Luma/Alpha Mask: Click the first icon in the mask menu to switch from Alpha to Luma or vice versa.
Inverting a Mask

To make the masked layer invisible where it overlaps with the masking layer, hover over the solid yellow mask icon and click the invert mask icon (square with a crescent circle). Click again to reset to additive mask (square with a slanted half circle inside).
Deleting a Mask

To remove a mask, hover over the solid blue mask icon and click - in the pop-up.
Note: In other software, masks are sometimes referred to as mattes (luma/alpha matte).
Creating a Mask
Establish a mask by hovering over the layer you want to use as a mask in the Layer List, finding the mask icon (half-filled circle), clicking, and dragging the arrow to the layer you want to mask. Two changes will occur:
The mask icon turns solid blue resembling a cresecent moon.
The masking layer's visibility is turned off.
The masked layer's icon turns solid blue resembling a waning moon.
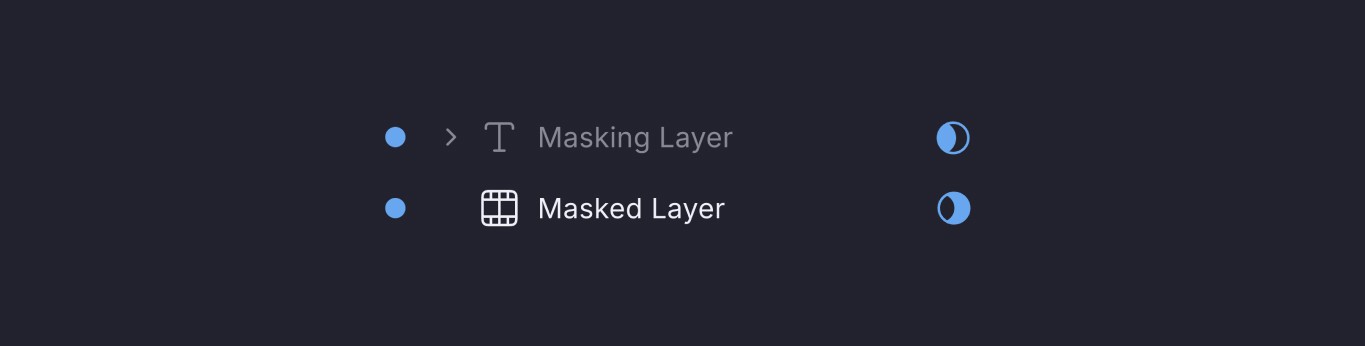
Fable defaults to an additive mask, displaying only the overlapped portions. The masking layer, though hidden, can still be animated or have effects applied.
Types of Masks

There are two types of masks in Fable: Alpha and Luma.
Alpha masks let you control the transparency of one layer based on the alpha (transparency) channel of another layer.

How it works:
Transparent areas of the masking layer make corresponding areas on the target layer transparent.
Opaque areas of the masking layer make corresponding areas on the target layer opaque.
Alpha masking is great for creating cutouts, applying textures or effects to specific parts of a layer, and seamlessly combining multiple elements.
Luma masks let you control the transparency of one layer based on the luminance (brightness) of another layer.

How it works:
Lighter areas of the masking layer make corresponding areas on the target layer opaque.
Darker areas of the masking layer make corresponding areas on the target layer transparent.
Luma masking is great for isolating subjects from backgrounds, transitioning between footage, and color correction workflows.
To change the type of mask:
Open Mask Menu: Click the mask icon on either layer to open the mask menu.
Set as Luma/Alpha Mask: Click the first icon in the mask menu to switch from Alpha to Luma or vice versa.
Inverting a Mask

To make the masked layer invisible where it overlaps with the masking layer, hover over the solid yellow mask icon and click the invert mask icon (square with a crescent circle). Click again to reset to additive mask (square with a slanted half circle inside).
Deleting a Mask

To remove a mask, hover over the solid blue mask icon and click - in the pop-up.
Note: In other software, masks are sometimes referred to as mattes (luma/alpha matte).
Need help?
Get direct help with your questions in our community
Get direct help with your questions in our community
Help shape the future of creative software

















